SecurityResource tutorial firewall¶
This tutorial will guide you through the definition of the firewall example and to upload it.
Note
This tutorial assumes that you use a Unix system.
Create all the folders needded
$ mkdir firewall-softfire
$ cd firewall-softfire
$ mkdir Files
$ mkdir TOSCA-Metadata
$ mkdir Definitions
now we need to create the necessary files.
touch TOSCA-Metadata/TOSCA.meta touch TOSCA-Metadata/Metadata.yaml touch Definitions/experiment.yaml
The TOSCA-Metadata/TOSCA.meta file contains TOSCA specific configurations:
vim TOSCA-Metadata/TOSCA.meta
Here you must write something like this:
TOSCA-Meta-File-Version: 1.0 CSAR-Version: 1.1 Created-By: SoftFIRE Entry-Definitions: Definitions/experiment.yaml
You can change the Created-By property, if you wish.
then we do the same with TOSCA-Metadata/Metadata.yaml that contains Metadata info of the experiment
vim TOSCA-Metadata/Metadata.yaml
Here you should write something like this:
name: Experiment Name start-date: "2017-08-10" end-date: "2017-08-11"
Change start-date and end-date fields according to your experiment. now we can write the definition of the experiment:
vim Definitions/experiment.yaml
Here you should write something like this:
description: "Template for SoftFIRE yaml resource request definition" imports: - softfire_node_types: "http://docs.softfire.eu/etc/softfire_node_types.yaml" topology_template: node_templates: f: type: SecurityResource properties: resource_id: firewall want_agent: false lan_name: private testbed: fokus default_rule: allow denied_ips: [172.20.10.138] logging: true
all the fields are explained in the Security manager page
Create the CSAR file:
zip -r firewall.csar . -x ".*" -x "*/.*"
Now you have to uploaded this file to the Experiment Manager GUI like the following images. Go to experimenter page and click on "Reserve Resource"
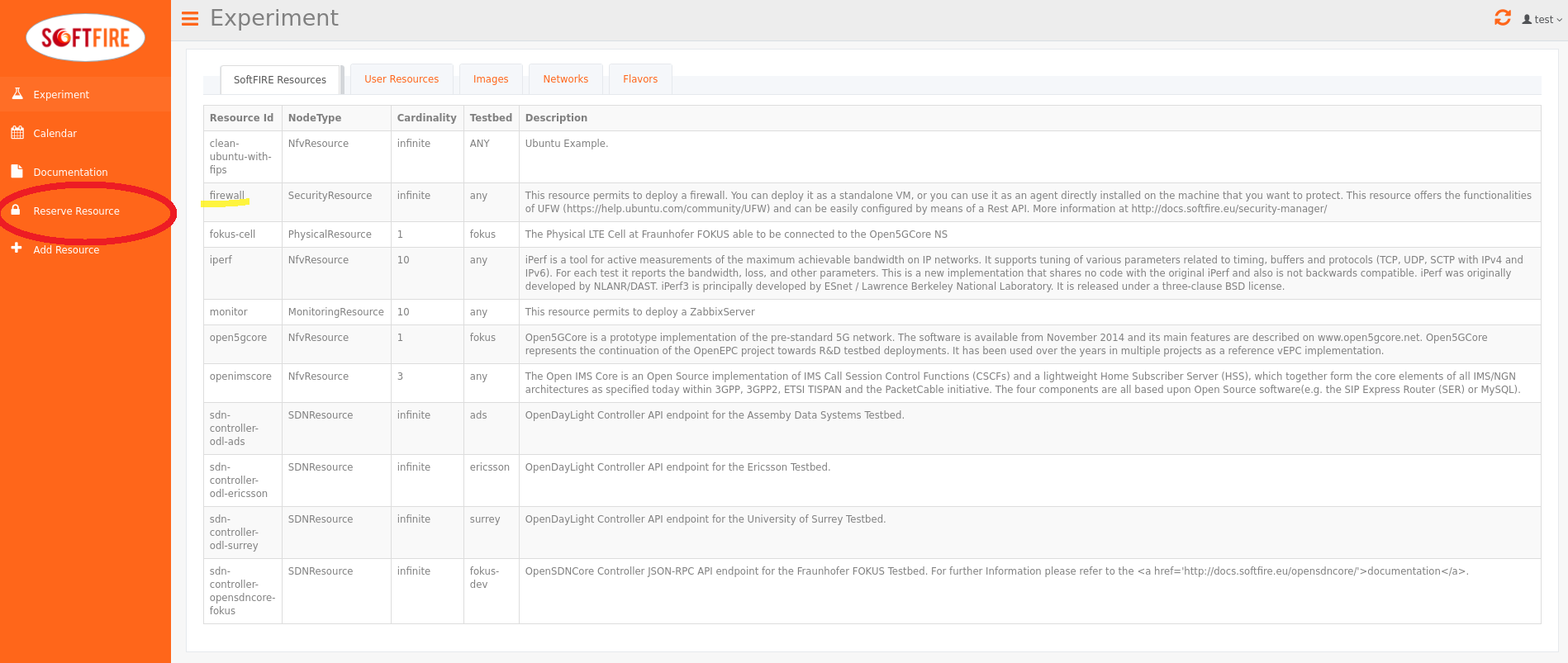
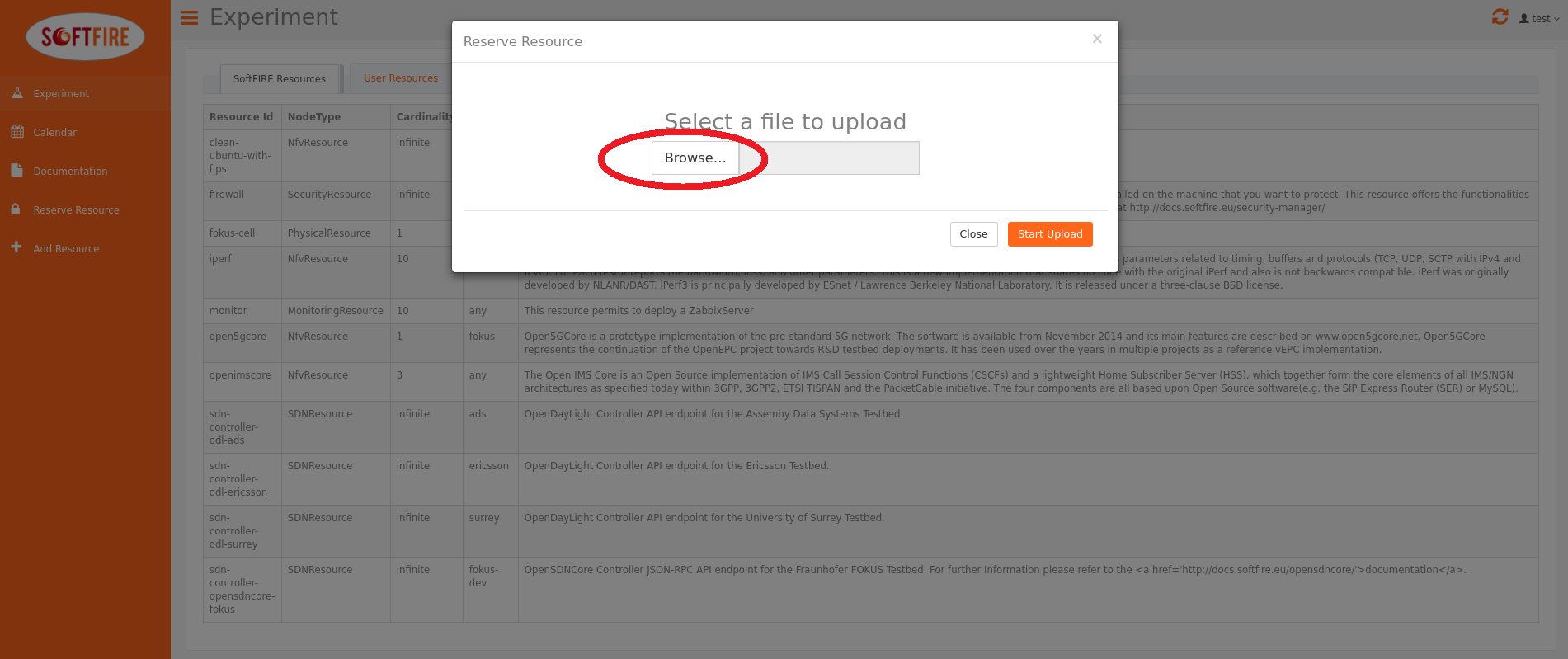
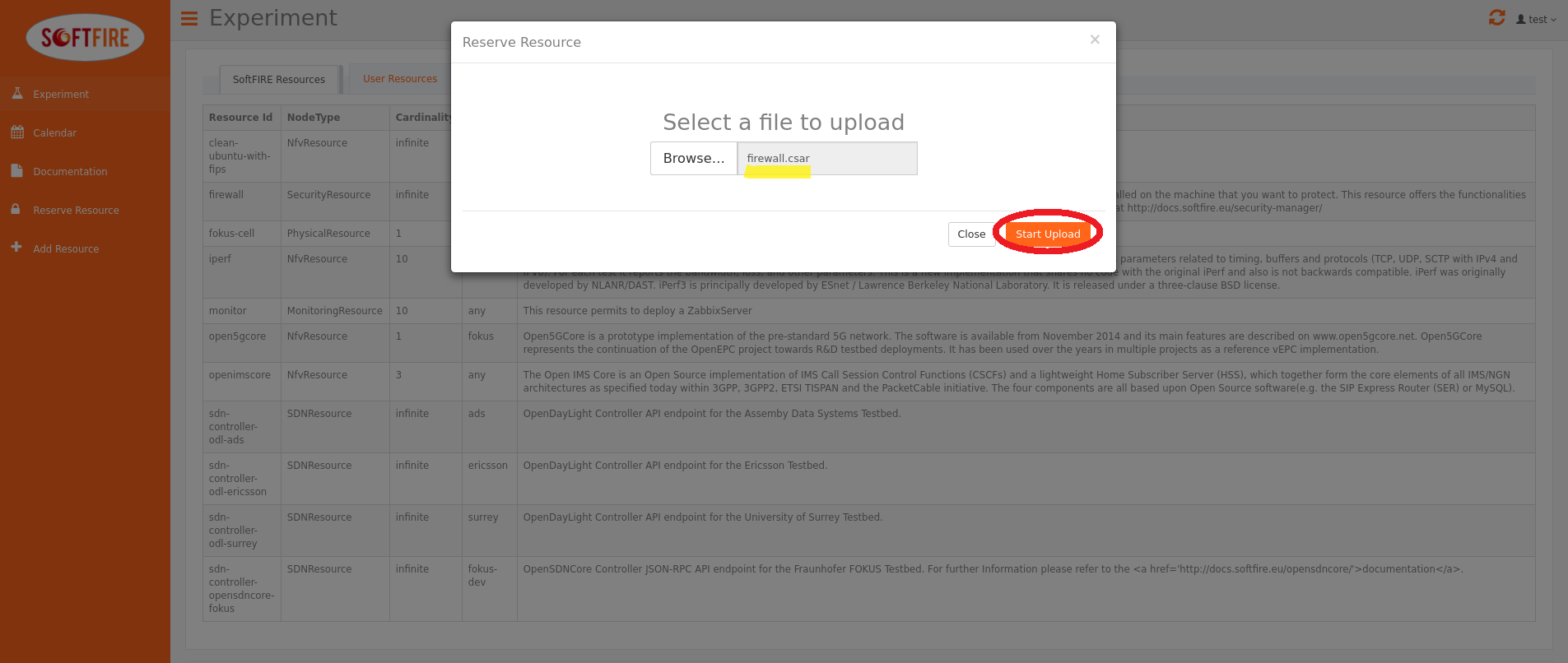
When you click on send, the Managers will validate the resources, in case you did some mistake they should be shown now. If no errors are shown, you are able to deploy your resources by clicking deploy. Please consider that it takes some seconds to deploy the resource dependening in the experiment definition. Once deployed, it will take time until reaching the ACTIVE state of the resource. A button on the right enable the automatic refresh of the resources' values or disable it, in the second case you will need to refresh the page. Finally the firewall resource reaches the ACTIVE state and also the floating ip are shown in the newly created resource section of the experimenter GUI. Note that the floating ip changes for every deployment.
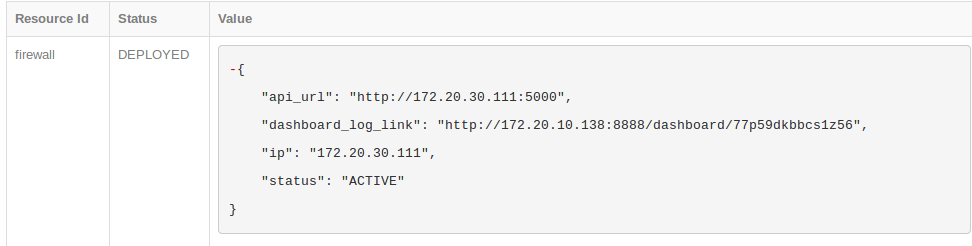
You are now able to interact with the created VM at the address shown in api_url.
You can for example see the current status of the firewall.
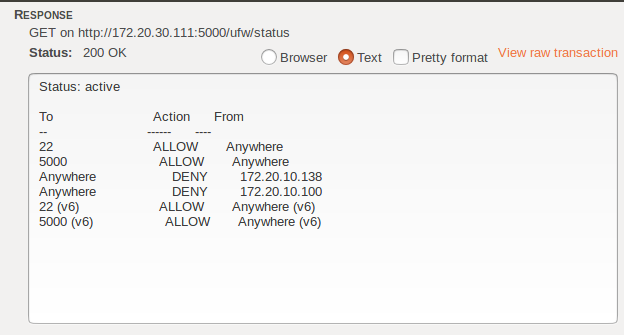
Or add new rules.
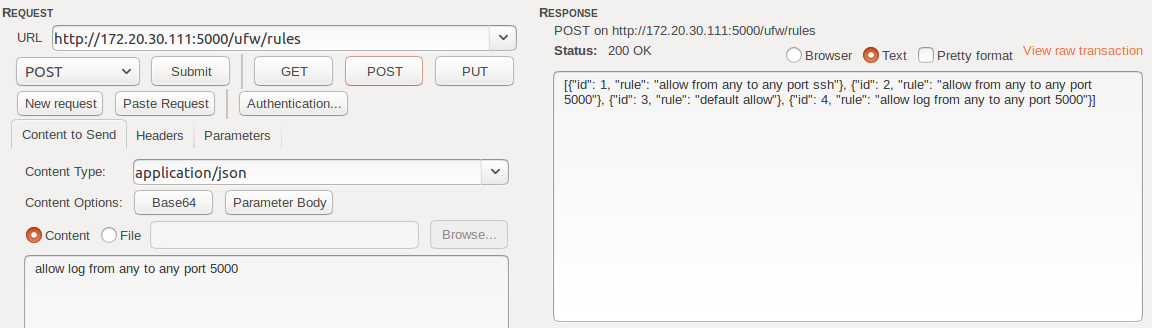
You can find the complete list of API on this page.
If you specified logging: true, then you can go to dashboard_log_link to see some statistics about the rules that you want to write log messages. Here an example of the dashboard.

Then remember always to delete the resources by clicking in the delete button.